
نحوه رمزگذاری فایلها در سیستمعاملهای ویندوز و مک
رمزگذاری فایلها یکی از روشهای مهم برای محافظت از اطلاعات حساس و جلوگیری از دسترسی غیرمجاز به آنها است. در سیستمعاملهای ویندوز و مک ابزارها و روشهای مختلفی برای رمزگذاری فایلها وجود دارد که کاربران میتوانند از آنها استفاده کنند. در این مقاله، نحوه رمزگذاری فایلها در ویندوز و مک را بررسی کرده و ابزارهای محبوب برای هر دو سیستمعامل را معرفی میکنیم.
۱. رمزگذاری فایلها در سیستمعامل ویندوز
در ویندوز، دو روش اصلی برای رمزگذاری فایلها وجود دارد: استفاده از قابلیتهای داخلی سیستمعامل و استفاده از نرمافزارهای شخص ثالث.
الف) استفاده از قابلیت BitLocker
BitLocker یک ابزار رمزگذاری داخلی در ویندوز است که به کاربران امکان میدهد دیسکها و درایوهای خود را رمزگذاری کنند. این ابزار در نسخههای حرفهای و بالاتر ویندوز در دسترس است و برای رمزگذاری دیسکهای کامل، شامل فایلها و پوشههای ذخیرهشده در درایو، بسیار مناسب است.
نحوه استفاده از BitLocker:
- روی درایوی که میخواهید رمزگذاری کنید، کلیک راست کرده و گزینهی Turn on BitLocker را انتخاب کنید.
- در صفحه بعدی، گزینهی Use a password to unlock the drive را انتخاب کرده و یک رمز عبور قوی تنظیم کنید.
- سپس، یک روش برای بازیابی کلید رمزگذاری انتخاب کنید (مثلاً ذخیره کلید در اکانت مایکروسافت یا ذخیره در یک فایل محلی).
- گزینه Encrypt entire drive را انتخاب کنید تا تمام دادههای موجود در درایو رمزگذاری شوند.
- در پایان روی Start Encrypting کلیک کنید تا فرآیند رمزگذاری آغاز شود.
توجه: BitLocker برای رمزگذاری فایلها و پوشهها درایو بهصورت کامل طراحی شده و مناسب برای کاربران ویندوز حرفهای و بالاتر است.
ب) استفاده از قابلیت EFS (Encrypting File System)
برای رمزگذاری فایلها و پوشههای خاص، کاربران ویندوز میتوانند از قابلیت EFS استفاده کنند. این روش در نسخههای حرفهای و سازمانی ویندوز در دسترس است و بهویژه برای کاربرانی که فقط نیاز به رمزگذاری چندین فایل دارند، مناسب است.
نحوه استفاده از EFS:
- روی فایل یا پوشهای که میخواهید رمزگذاری کنید، کلیک راست کرده و Properties را انتخاب کنید.
- در پنجره Properties، به بخش Advanced بروید.
- گزینه Encrypt contents to secure data را فعال کنید.
- روی OK کلیک کنید و سپس تغییرات را ذخیره کنید.
فایل یا پوشه انتخابی اکنون رمزگذاری شده و فقط با حساب کاربری شما قابل دسترسی است.
ج) استفاده از نرمافزارهای شخص ثالث
اگر نسخه ویندوز شما BitLocker یا EFS ندارد یا به دنبال گزینههای بیشتری هستید، نرمافزارهای رمزگذاری شخص ثالث گزینه مناسبی هستند. برخی از این ابزارها عبارتند از:
- VeraCrypt: یک نرمافزار متنباز که امکان رمزگذاری فایلها، پوشهها و درایوها را فراهم میکند.
- AxCrypt: ابزاری ساده و کاربرپسند برای رمزگذاری فایلها که از الگوریتم AES-256 استفاده میکند.
- 7-Zip: این ابزار با استفاده از فرمتهای فشردهسازی رمزگذاری نیز ارائه میدهد. با 7-Zip میتوانید فایلها را در فرمت ZIP رمزگذاری کنید.
۲. رمزگذاری فایلها در سیستمعامل مک (macOS)
در سیستمعامل مک نیز ابزارهای داخلی برای رمزگذاری فایلها و درایوها وجود دارد. macOS قابلیتهای پیشرفتهای برای رمزگذاری فایلها و پوشهها دارد که میتوان از آنها به راحتی استفاده کرد.
الف) استفاده از قابلیت FileVault
FileVault ابزاری داخلی در macOS است که برای رمزگذاری دیسک اصلی (درایو سیستم) استفاده میشود. این ابزار دادههای کاربران را در سطح سیستمعامل رمزگذاری میکند و از دسترسی غیرمجاز به دادهها جلوگیری میکند.
نحوه استفاده از FileVault:
- به System Preferences بروید و Security & Privacy را انتخاب کنید.
- در برگه FileVault، گزینه Turn On FileVault را انتخاب کنید.
- رمز عبور اکانت خود را وارد کرده و یک روش بازیابی رمز (مانند iCloud یا ذخیره کلید بازیابی) را انتخاب کنید.
- روی Continue کلیک کنید و اجازه دهید رمزگذاری تکمیل شود.
توجه: FileVault برای رمزگذاری کامل دیسک طراحی شده و بهویژه برای کاربرانی مناسب است که میخواهند کل اطلاعات دیسک اصلی خود را ایمن کنند.
ب) استفاده از Disk Utility برای ایجاد دیسک رمزگذاریشده
اگر نیاز به رمزگذاری چندین فایل خاص دارید، میتوانید از Disk Utility استفاده کنید تا یک دیسک مجازی رمزگذاریشده ایجاد کنید. سپس میتوانید فایلها و پوشههای خود را در این دیسک مجازی قرار داده و آنها را بهصورت رمزگذاریشده ذخیره کنید.
نحوه استفاده از Disk Utility برای ایجاد دیسک رمزگذاریشده:
- Disk Utility را از قسمت Applications > Utilities باز کنید.
- از منوی File گزینه New Image و سپس Blank Image را انتخاب کنید.
- اندازه و نام دیسک مجازی را مشخص کنید.
- در بخش Encryption، گزینه 128-bit AES encryption یا 256-bit AES encryption را انتخاب کنید.
- یک رمز عبور قوی وارد کنید و Create را بزنید.
اکنون یک دیسک مجازی رمزگذاریشده ایجاد شده که فقط با وارد کردن رمز عبور قابل دسترسی است.
ج) استفاده از نرمافزارهای شخص ثالث برای macOS
اگر نیاز به گزینههای بیشتری دارید، میتوانید از ابزارهای رمزگذاری شخص ثالث استفاده کنید که بسیاری از آنها برای ویندوز و مک در دسترس هستند.
- VeraCrypt: این نرمافزار متنباز برای رمزگذاری فایلها و پوشهها و ایجاد دیسکهای رمزگذاریشده قابل استفاده است.
- Encrypto: این ابزار رایگان برای رمزگذاری فایلها و پوشهها استفاده میشود و امکان اشتراکگذاری امن فایلها را نیز فراهم میکند.
- AxCrypt: این نرمافزار علاوه بر ویندوز، در مک نیز قابل استفاده است و برای رمزگذاری سریع فایلها بسیار مناسب است.
نکات امنیتی مهم در رمزگذاری فایلها
- انتخاب رمز عبور قوی: همیشه از رمز عبور قوی و پیچیده برای رمزگذاری فایلها استفاده کنید. این رمز عبور باید ترکیبی از حروف بزرگ و کوچک، اعداد و نمادها باشد.
- ذخیره امن کلیدهای رمزگذاری: کلیدهای بازیابی یا رمزهای عبور را در مکانی امن ذخیره کنید تا در صورت فراموشی، بتوانید به دادههای رمزگذاریشده دسترسی داشته باشید.
- بروزرسانی نرمافزارها: ابزارها و سیستمعامل خود را بهروز نگه دارید تا از آسیبپذیریهای امنیتی جلوگیری شود.
- استفاده از رمزگذاری برای دادههای حساس: تنها دادههای حساس و مهم خود را رمزگذاری کنید تا از مشکلات ناشی از فراموشی رمز عبور جلوگیری شود.
نتیجهگیری
رمزگذاری فایلها در ویندوز و مک میتواند امنیت دادهها را بهصورت چشمگیری افزایش دهد. کاربران این سیستمعاملها با استفاده از ابزارهای داخلی مانند BitLocker و FileVault یا نرمافزارهای شخص ثالث میتوانند فایلها و پوشههای حساس خود را بهصورت امن نگهداری کنند. با رعایت اصول امنیتی و انتخاب رمز عبورهای قوی، میتوان از اطلاعات شخصی و حرفهای در برابر دسترسی غیرمجاز محافظت کرد.
معرفی سرویس لایسنس گذاری محصولات زی لایسنس
برای عضویت در سرویس زی لایسنس، به راحتی میتوانید از طریق منوی سایت، بر روی گزینه ثبت نام کلیک کنید. در صورت عضو سایت هستید، با ورود به پنل کاربری، به سادگی وارد سرویس زی لایسنس شوید.
با عضویت در سرویس زی لایسنس، پنلی برای شما فراهم میشود که با آن میتوانید به تمام محصولات خود لایسنس اختصاص دهید و از محصولات و خدمات خود محافظت کنید. این کار به شما کمک میکند تا جلوی انتشار و استفادههای غیرمجاز از محصولات خود را بگیرید و به درآمد بیشتری دست یابید.
مزایای لایسنس گذاری روی محصولات:
با لایسنس گذاری بر روی محصولات، این امکان فراهم میشود که مالکیت و کنترل محصولات را حفظ کنید و اجازه استفاده از آنها را به دیگران بدهید. این فرایند، امنیت و حقوق مالکیت فکری شما را تضمین میکند و محافظت از محصولات شما در مقابل استفادههای غیرمجاز فراهم میکند.
با لایسنس گذاری، شما قادر به تنظیم محدودیتهایی برای استفاده از محصول خود هستید. این امر میتواند شامل محدود کردن دسترسی به محصول، تعیین نوع استفاده یا حتی محدودیت زمانی باشد که باعث میشود کاربران تنها به محصول در مدت زمان مشخصی دسترسی داشته باشند.
یکی از مزایای اصلی لایسنس گذاری، کنترل بهتری بر سیاستها و شرایط استفاده از محصولات است. این به شما این امکان را میدهد که قوانین مربوط به استفاده از محصول را تعیین کنید و در صورت نقض، اقدامات لازم را انجام دهید.
لازم به ذکر است که لایسنس گذاری به شما کمک میکند تا ارزش مالی محصولات خود را حفظ کنید و از نسخههای غیرقانونی و استفادههای ناقض حقوق مالکیت محافظت کنید. این به کسب و کارها کمک میکند تا به درآمد پایدارتر و پشتیبانی بهتر از محصولاتشان دست یابند.
زی لایسنس اولین و برترین سرویس است که بصورت 100% ایمن برنامه نویسی شده است و بصورت یک سامانه آنلاین جهت مدیریت و ساماندهی لایسنس ها با الگوریتمی بسیار نوین و ایمن برای مشترکین ایفای نقش میکند. بطور کلی توسط سرویس زی لایسنس میتوانید برای کلیه پروژه های php، اسکریپت، سیستم های فروشگاهی، سایت ساز، قالب، افزونه و هر آن چیزی که میخواهید مجوز و لایسنس تعریف کنید. و جلوی انتشار غیر مجاز سرویس ها و محصولات خود را بگیرید.
باتوجه به اینکه این سرویس دارای API اختصاصی است، با استفاده از آن می توانید بر روی هر زبان برنامه نویسی که قابلیت کلاس نویسی را داشته باشد کلاس مربوطه را کدنویسی و بر روی محصول خود لایسنس قرار دهید. این افزونه با ارائه API اختصاصی می تواند بستری را فراهم سازد تا بتوانید روی تمامی محصولات خود لایسنس بگذارید.
همچنین زی لایسنس دارای سرویس های بسیار دیگری است که میتوانید با ورود به صفحه موردنظر هر سرویس مزایای هر سرویس را مشاهده نمایید.
با عضویت در سرویس های زی لایسنس میتوانید از تمامی این مزیت ها بهره مند شوید.
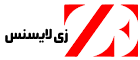 زی لایسنس | زی لایسنس – سرویس لایسنس گذاری محصولات و کمک به رشد کسب و کار شما
زی لایسنس | زی لایسنس – سرویس لایسنس گذاری محصولات و کمک به رشد کسب و کار شما

